Escape de Tarkov crece y crece cada día más en popularidad gracias a su modo de juego tan sumamente realista y su mecánica de armas pero una cosa que limita a Escape From Tarkov es su lenta (pero constante) optimización.
Por suerte, ahí es donde entra este post para tratar de ayudarte.
Lo que leerás a continuación te proporcionara un optimo equilibrio entre una buena imagen y un buen rendimiento.
Al turron con Escape From Tarkov ajustes (parche 0.14)!
Tabla de Contenidos
AJUSTES (en el Menú y en el panel de control Nvidia):
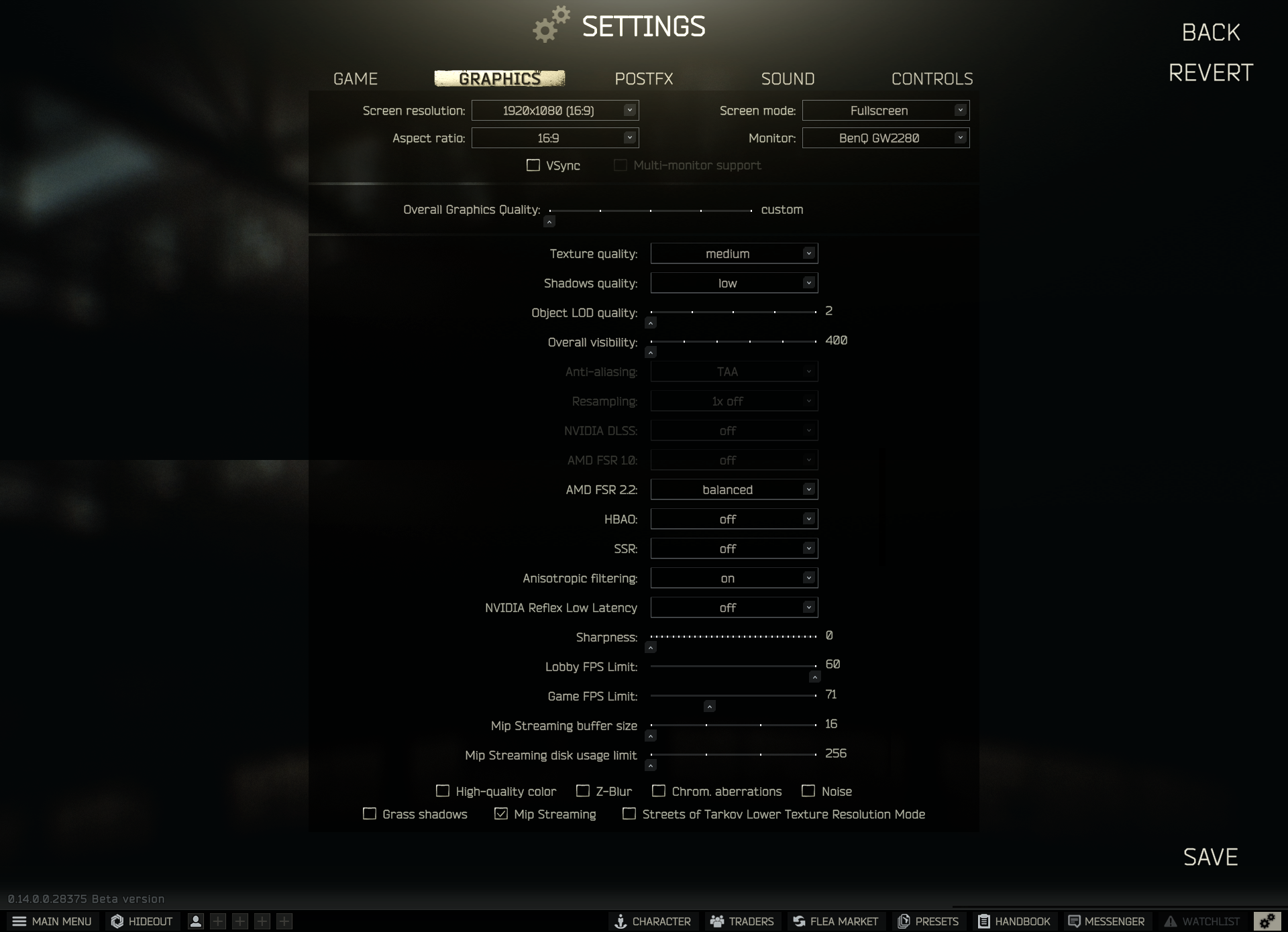
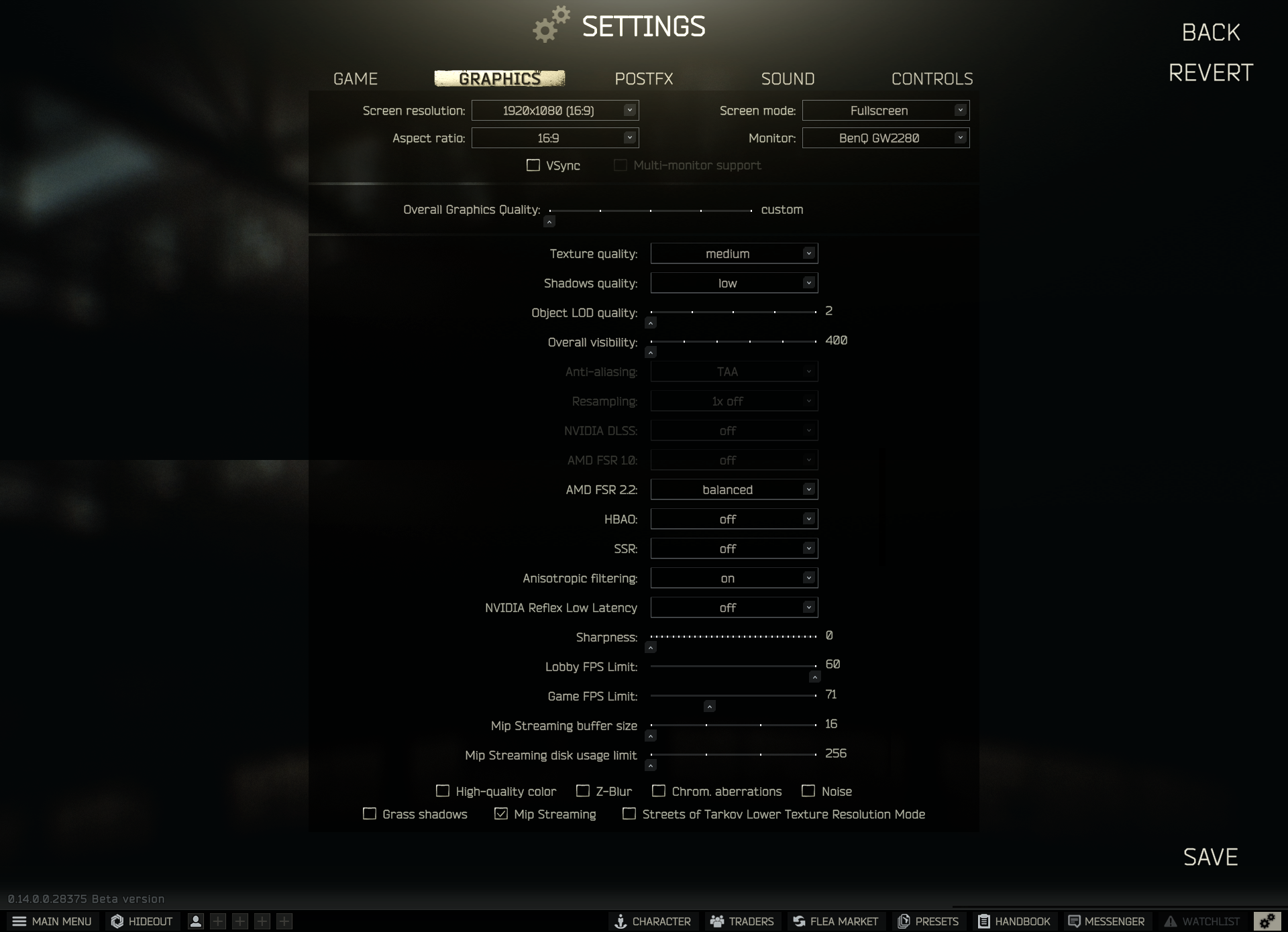
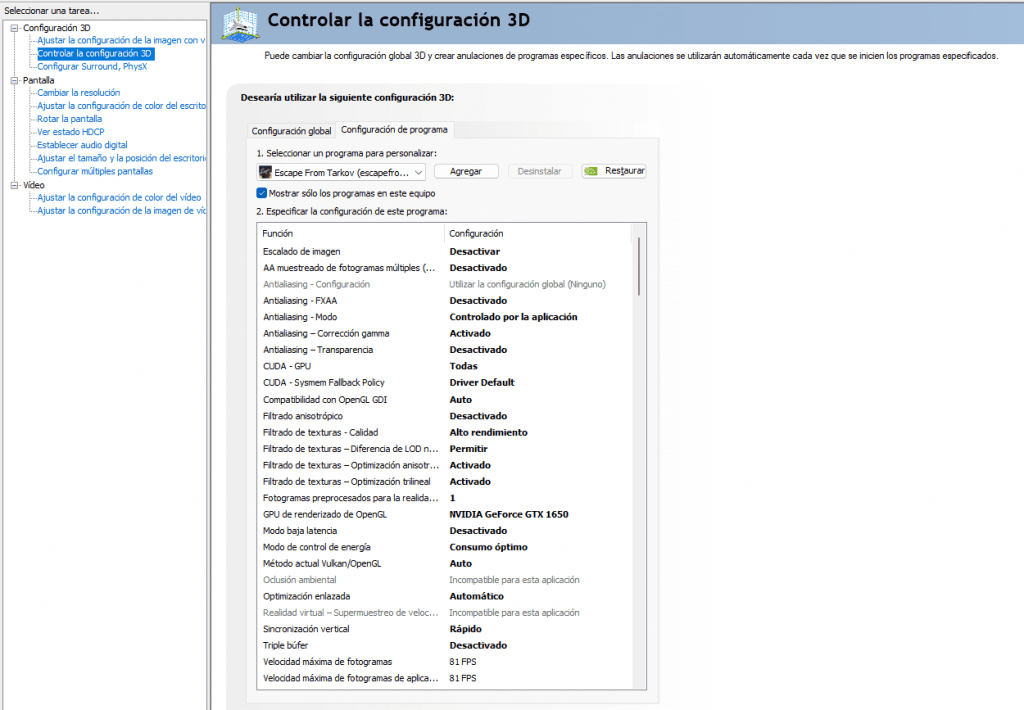
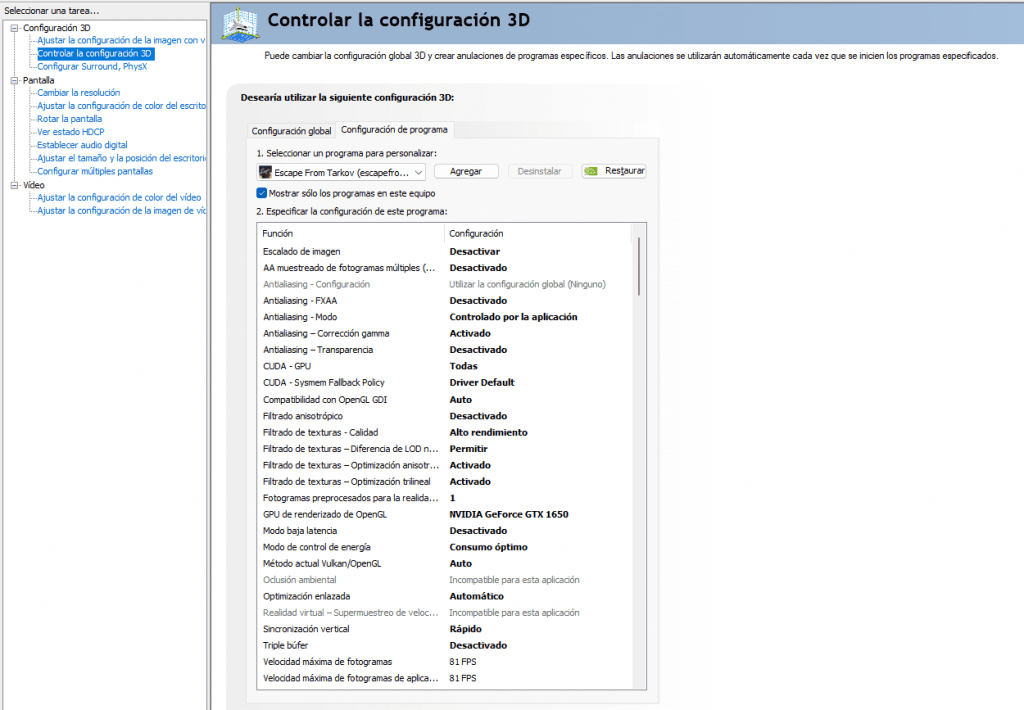
Las dos primeras imágenes corresponden a mis ajustes en un i5 9400+ 32Gb RAM + 1650 4Gb OC (Gygabyte) por lo que si posees una grafica superior, tu rendimiento será MUY notable.
Ajustes en Windows 10 / 11
Voy a entrar en más detalles ya que algunos de los ajustes en Escape de Tarkov tienen algunas peculiaridades que deben tenerse en cuenta.
Lo primero es lo primero, haz lo siguiente si tienes Windows 10 (y si no lo tienes…actualiza joder!) ya que te dará un pequeño aumento de rendimiento.
- Abre una ventana del explorador de Windows.
- Ve hasta donde instalaste Escape From Tarkov que por lo general, estara ubicado en C:\Battlestate Games\EFT
- Desde allí, haz clic con el botón derecho del ratón en EscapeFromTarkov.exe y selecciona: Propiedades -> Compatibilidad y activa “Deshabilitar optimizaciones a pantalla completa”
- Haz click en “Cambiar configuración elevada de PPP” y asegúrate de que la casilla de “invalidar el comportamiento de ajuste de PPP alto” está marcada como “Aplicacion”
- Haz clic en Aplicar.
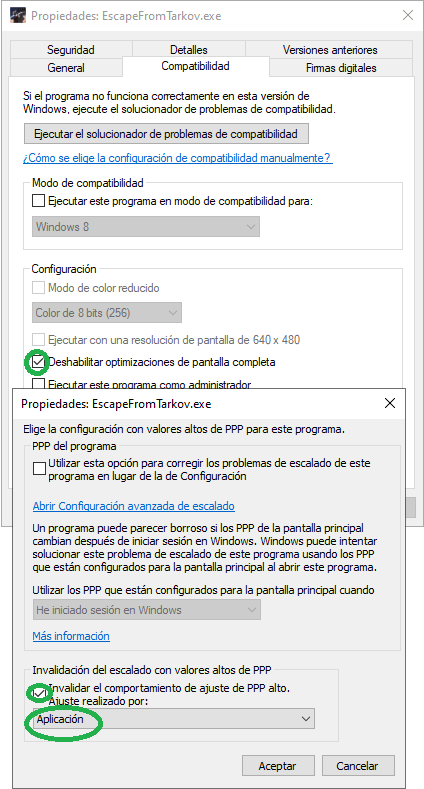
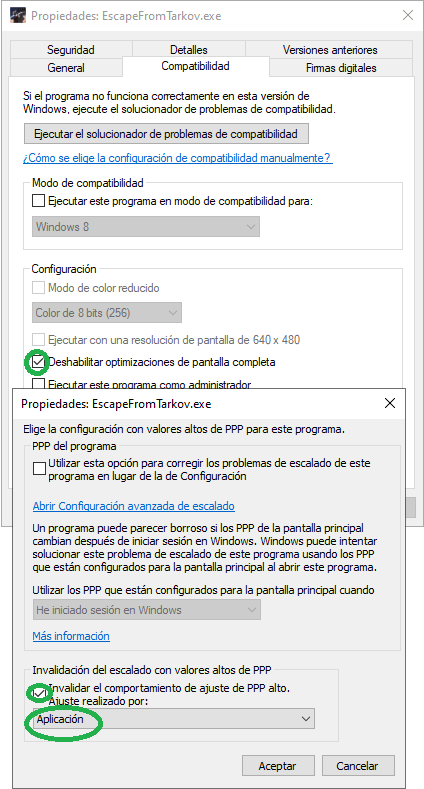
AJUSTES en el juego
Resolución – Nativa (o un pelin por debajo)
La resolución de la pantalla no requiere de mucha discusión, debe ser ajustado como la configuración nativa de la pantalla; es decir, si nuestra pantalla/monitor es de 1920×1080 pues dejar el ajuste de resolución así o un poco o por debajo para ganar mas fps (1600×900, por ejemplo).
Recuerda que al hacer esto estás sacrificando la calidad visual y la fidelidad, pero ganaras mas fps.
Vsync – OFF
Vsync no es necesario ya que puede causar input-lag (retraso en la entrada). Si tu gráfica no puede gestionar la frecuencia de fotogramas que coincide con la frecuencia de actualización de tu pantalla o monitor (por ejemplo 60 o 120Hz), Vsync reducirá su frecuencia de fotogramas a la mitad para asegurarse de que sus fotogramas estén correctamente sincronizados.
Personalmente he notado mucha, muchísima mejoría al desactivar Vsync en el juego y configurar la sincronización vertical en el panel de control de nvidia como “rápido”. Puede que a ti no te funcione así, pero yo he notado mas fps, suavidad y mejor estabilidad.
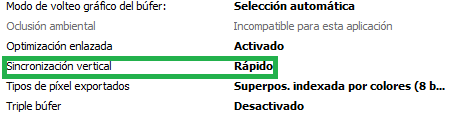
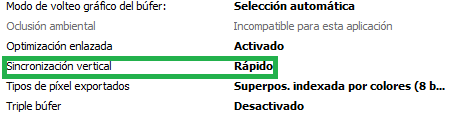
Overall Graphics Quality – Medium
Según varios test no parece haber una gran diferencia entre high y ultra. Hay un pelin más de fidelidad y mas nitidez en general y no creo que valga la pena el descenso del rendimiento.
En cambio de medium a ultra me ha dado enormes caídas de FPS, mi valoracion sin duda alguna seria MEDIUM.
Ten en cuenta que si cambias los valores con el deslizador, cambiarás el resto de tus ajustes, ya que, se trata de ajustes preestablecidos.
Texture Quality – High o High + Streaming textures
Esto ya es una cuestión muy personal. Si quieres el máximo de FPS posible, entonces ponlo en LOW.
La calidad del juego a niveles HIGH (recomendado 12 o 16Gb de VRAM) o HIGH + Streaming Textures (si tienes una grafica con 6 u 8 Gb y MUY buena conexión a internet… 600Mb mínimo) es impresionante, aunque, también es cierto que al poner las texturas y las sombras en low hace que sea bastante más fácil ver a los jugadores y/o los cuerpos.
Shadows Quality – LOW
Mi elección es LOW ya que me ofrece un equilibrio perfecto entre visibilidad, calidad y rendimiento.
Object LOD Quality – 2
LOD o Level Of Detail (nivel de detalle) es por asi decirlo… la textura de un objeto se hace menos densa cuanto más lejos está del jugador. Se supone que mejora el rendimiento del renderizado.
He tenido mejores resultados colocando esta opción a nivel 2. No creo que valga la pena aumentarlo a pesar de tu equipo, es un esfuerzo extra para la gráfica.
Overall Visibility – 400
Yo recomendaría no tenerla al máximo. Consume mas VRAM (ram de la gráfica) y realmente no es tan imprescindible.
Si lo tienes al máximo, generarás muchos objetos adicionales que están muy lejos y forzaras a la gráfica a dibujarlos, asi que, a menos que tengas una RTX 2080 (11Gb), no le veo el sentido a tener esta opción por encima de 1000.
1000 es más que suficiente.
NOTA: A 400 metros podrás ver mas claramente a los jugadores detrás de los arbustos.
Antialiasing
Recomiendo ajustarlo a TAA (o activar AMD FSR 2.2 en Quality o Balanced) ya que mejora los bordes (ese aspecto de “borde dentado”) y visualización del juego.
Resampling 1xoff
Esta es sencilla, lo desactivamos con 1x off. No queremos resamplear la imagen.
NVIDIA DLSS – Off
En general y a la espera de DLSS 3.x… DLSS 2.X reduce la latencia de entrada de un videojuego compatible. Las pruebas con el motor Unity utilizado por Escape from Tarkov demuestran que depende de muchos factores de hardware lo significativa que sea la influencia de DLSS en la latencia de entrada. Mi recomendación es que si tienes una Nvidia serie 2070 o superior lo actives en modo CALIDAD.
AMD FSR 1.0 – Off
En desuso al estar habilitada la opción 2.2.
AMD FSR 2.2 – Quality o Balanced
Es la mejor opción e impresiona ver lo mucho que mejora la estabilidad y los FPS si el anti-aliasing TAA o TAA High te da problemas o no te gusta visualmente (bien porque defina poco, bien porque veas borroso de lejos, etc…). Yo al usar una grafica serie GTX 1xxx aprecio mejor los detalles con esta opción habilitada en Quality o Balanced pero si tienes unas serie 3xxx o superior… TAA HIGH será tu opción favorita.
HBAO – Off
Hace que el juego parezca mas realista pero se come los recursos, así que, apágalo.
SSR – Off
Son reflejos que se crearan a partir de lo que está a la vista en la pantalla del jugador. Apaga esto, no vale la pena tenerlo puesto.
Antistropic Filtering – Off
Afecta a la forma en que las texturas nítidas se ven a distancia, especialmente las texturas que se ven desde ángulos estrechos.
Para obtener los mejores resultados de FPS, deberías apagarlo pero si quieres calidad… activalo.
NVIDIA Reflex Low Latency – Off
Después de la actualización 0.13.5.2, se han cargado esta opción ya que si la activas (ON u ON+Boost) notaras poca mejoria.
Sharpness – 0.5
No creo que esto afecte a los FPS en absoluto, así que úsalo a tu gusto, pero no te pases o veras demasiado nítido todo el ambiente.
Lobby FPS Limit – 60
Limite de fps en el menú del juego, para que todo se vea fluido y no tengas problemas al arrastrar objetos y ver las listas del mercadillo (Flea Market) déjalo a 60.
Game FPS Limit – 120
De momento esta limitado a 120 FPS, así que mantenlo así. Si tu CPU y su tarjeta gráfica pueden ejecutar el juego a 120 fps, se te “garantizará” un máximo de 120 FPS.
High-Quality color – Desactivado
Satura demasiado los colores.
Z-Blur – Off
Es básicamente la borrosidad de una imagen al girar la cabeza o al correr. Apaga esto ya que no proporciona ninguna ventaja y despista bastante.
Chromatic Aberrations – Off
Apágalo, agrega ruido innecesario a la claridad de imagen y no proporciona ningún beneficio.
Noise – Off
Añade el efecto “grano de película” a la imagen. Por lo tanto, recomiendo apagarlo, ya que no hace más que disminuir la claridad de la imagen, vital para detectar a los jugadores.
Grass Shadows – Off
Esto solo agrega ruido visual, lo que dificulta la detección de los jugadores tumbados o agachados.
Mip Streaming – Off
Para obtener los mejores resultados de FPS, deberías apagarlo.
Streets Of Tarkov Lower Resolution Mode
Simplemente usa unas texturas mas livianas para que puedas disfrutar de ese mapa si tienes un PC y una grafica no muy potentes. Si es así, activalo.
Consejos adicionales para mejorar el rendimiento
1- En el menu principal del juego activa SOLO la opción que dice: “AUTO RAM CLEANER”
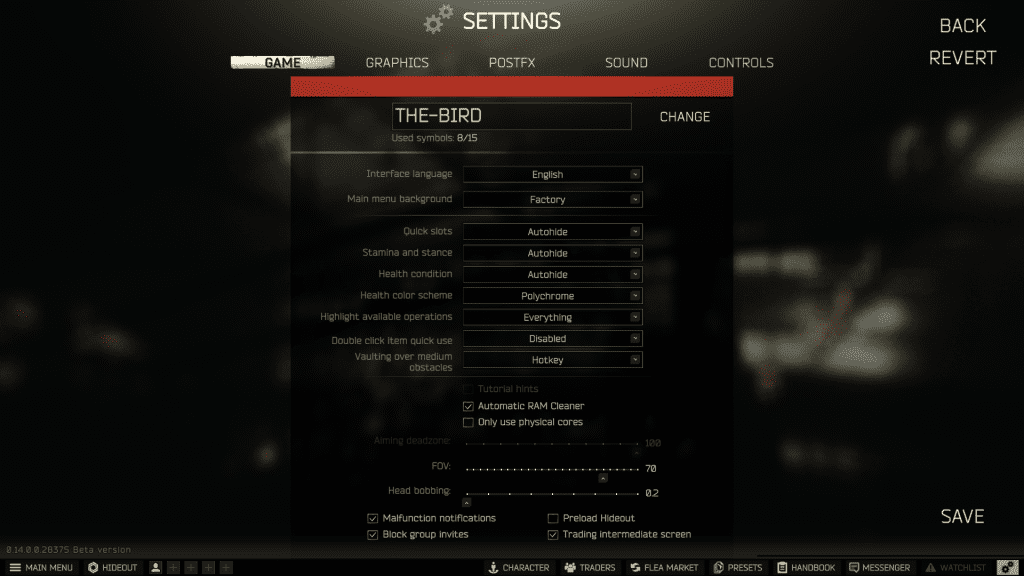
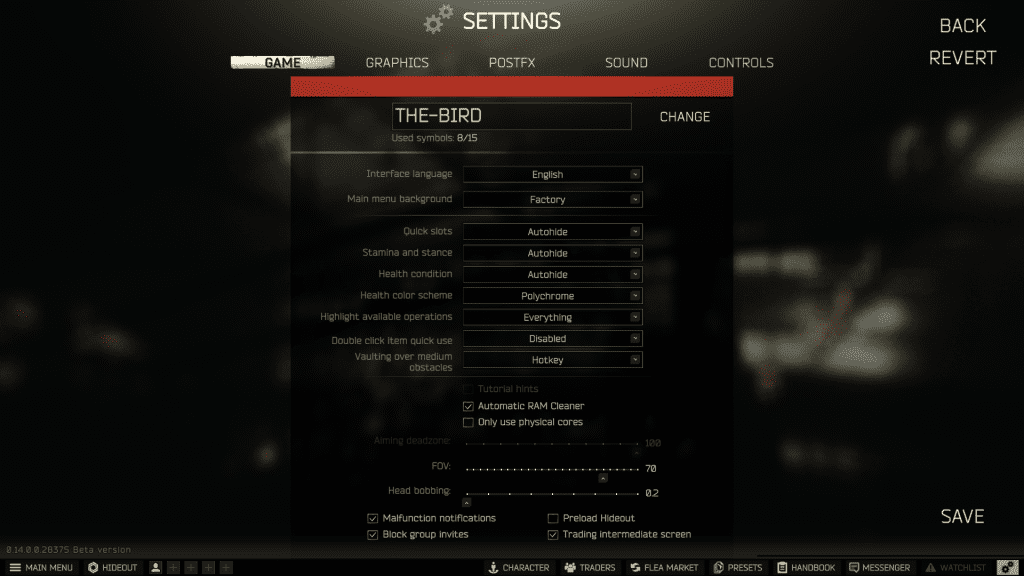
2- Puede parecer una bobada pero nada mas empezar la partida si pulsas la tecla ESC (escape), haces click en el botón SAVE y regresas al juego pulsando de nuevo la tecla ESC (escape)… notaras que el juego va mas fluido.
Te dejo un video demostrativo:
Usa Process Lasso
Para ejecutar siempre el juego en un nivel de prioridad “por encima de lo normal”.
Limpia la cache del juego y la cache de tu grafica Nvidia
Vacia el contenido de estas carpetas:
- C:\Battlestate Games\EFT\cache
- C:\ProgramData\NVIDIA Corporation\NV_Cache
Ajusta el FOV segun tu tipo de pantalla
Aqui te adjunto la pagina para poner un FOV adecuado al juego segun tu pantalla: https://themetalmuncher.github.io/fov-calc/
No pongas las texturas en LOW
No lo esta 100% confirmado por Battlestate pero mucha gente afirma que si pones tus texturas y sombras a un nivel bajo el juego empieza a pedir más recursos a tu CPU.
Puede significar que al final no saques el máximo provecho de tu tarjeta gráfica. Si tienes una tarjeta gráfica desnivelada con tu CPU, dificultará enormemente su rendimiento y caerán los FPS.
High puede ser mejor que Low
Hay un problema bien conocido con respecto a algunas tarjetas GTX y Escape From Tarkov. Algunas personas experimentan un mejor rendimiento en configuraciones más altas que bajas. Creo que merece la pena poner sus configuraciones y comparar FPS.
Compra más RAM
8 GB adicionales de RAM seran una gran mejora si solo cuentas con 8 o menos Gb de RAM, especialmente si estás jugando a Tarkov durante largas sesiones (debido a sus problemas de fuga de memoria).
Usa un limpiador de memoria
Memory Cleaner de koshyjohn te ayudara a gestionar mejor tu 8 o 16Gb de RAM. Si tienes mas de 16Gb de ram, puedes olvidar este punto 😉
Conclusión
Han sido muchas las horas de testeo entre partida y partida, al principio de la pagina están mis ajustes de video. Consigo un mínimo de 60fps en cualquier mapa y un máximo de 91. Espero que te sirva tanto como me ha servido a mi.
Házmelo saber 🙂
Un abrazo.

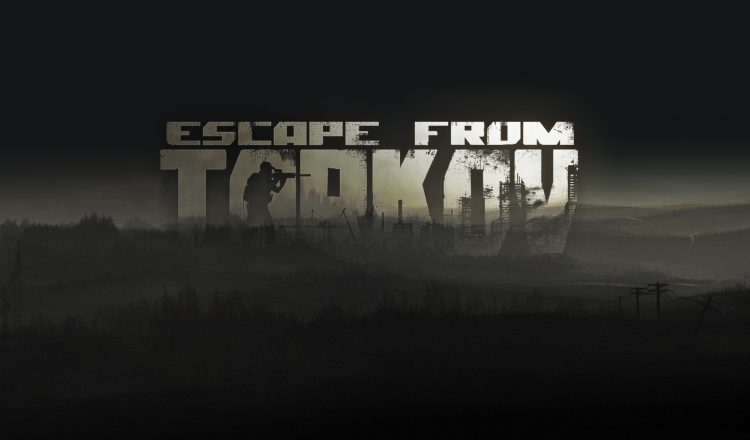




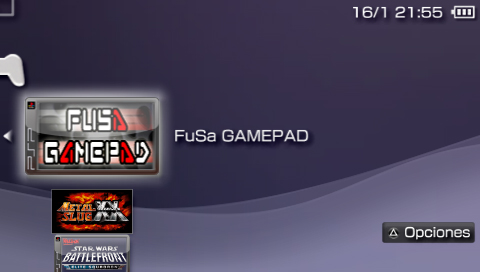

5 comentarios
Muy buen post, y bien explicado, de verdad se supone que a todo el mundo le han mejorado los fps con la 0.12, pero debo ser el único tonto al que le ha ido peor (tengo i5 7500 y RX590 btw)
Probaré las configuraciones de tu post a ver si mejoran esos fps 🙂
Estoy en las mismas pero con un Ryzen 3 2200G, el mapa que me anda mas lageado es Custom, a veces juego a 100 fps y algunas areas me baja a 45fps de la nada, estoy utilizando intelligent standby list cleaner para jugar y me ha estabilizado un poco los fps cuéntame si encuentras alguna solución. Saludos!
Soluciones hay varias pero… Que raro, el peor mapa custom???, Joder, por estadística tengo shoreline como el más temido (mi favorito por cierto)
Y han mejorado mucho si, pero tambien tenemos que hacer 4 o 5 truquillos
Justo lo que necesitaba, mil gracias.
He mejorado de 20 a 30 fps gracias a tu configuracion.
Todos los mapas (excepto shoreline, que me va a 60) los corro entre 80 y 110 fps con una 1060 de 3Gb.
De nuevo gracias